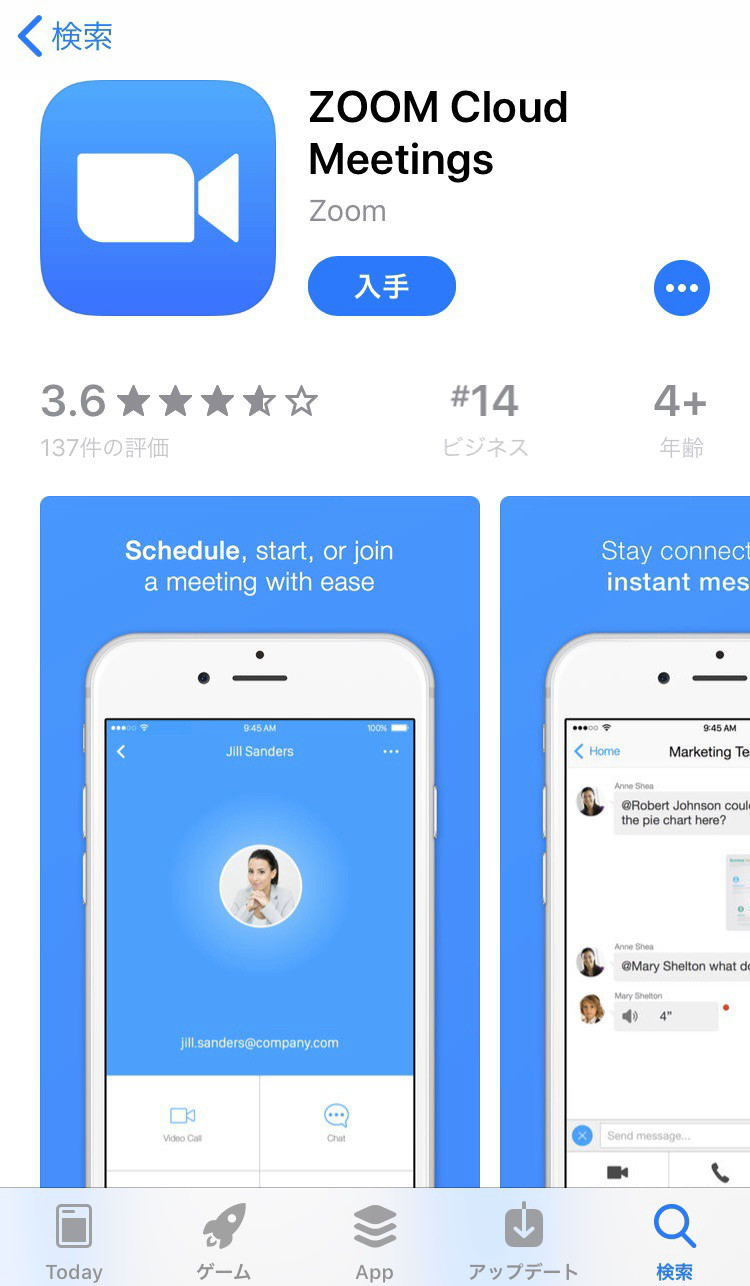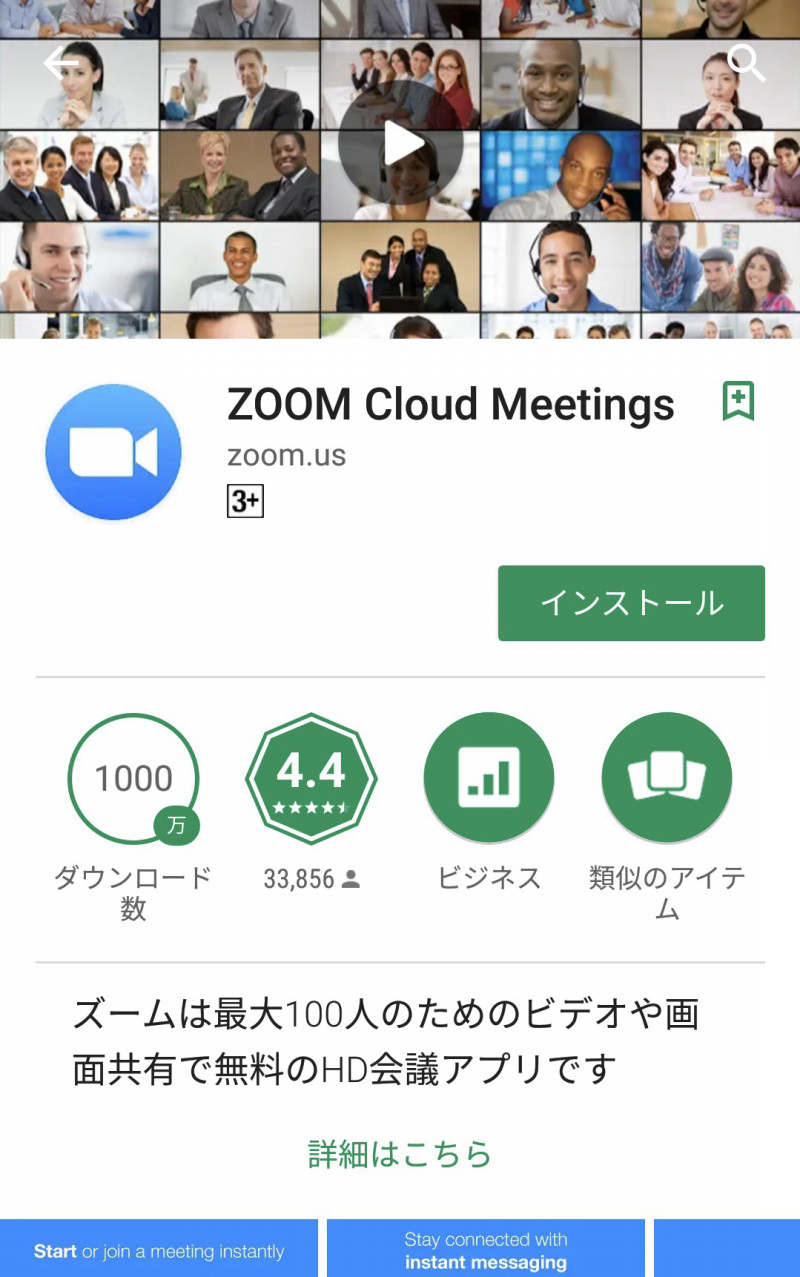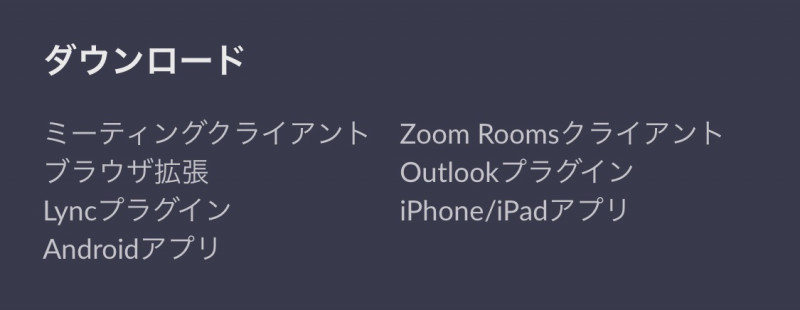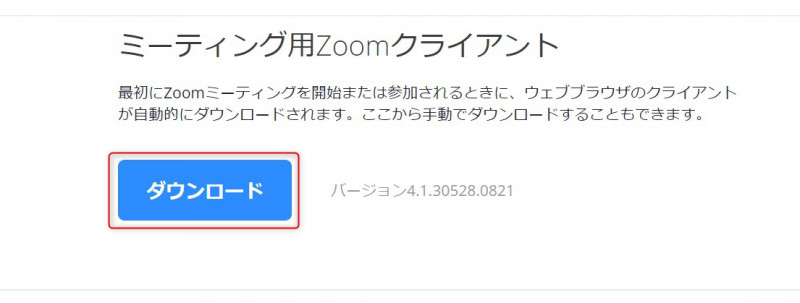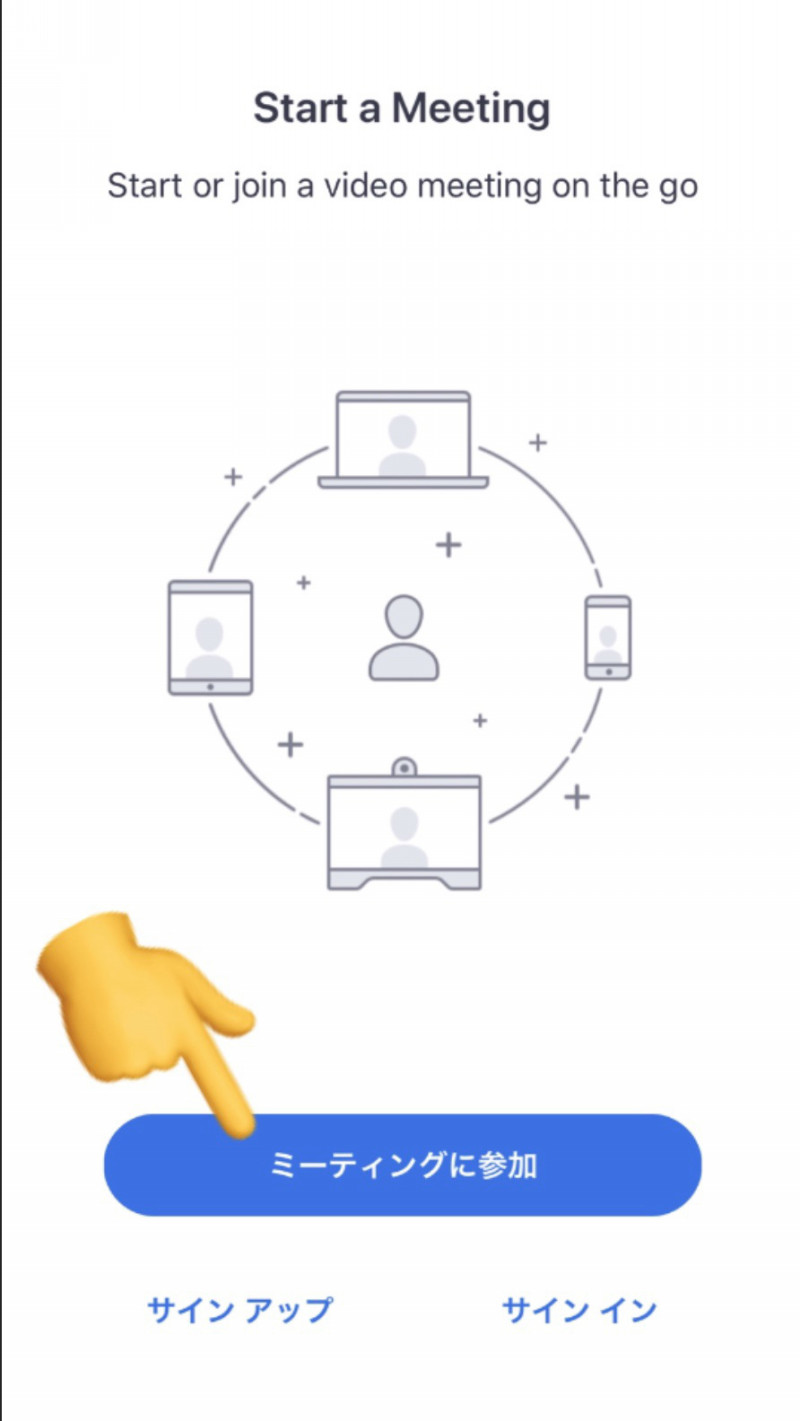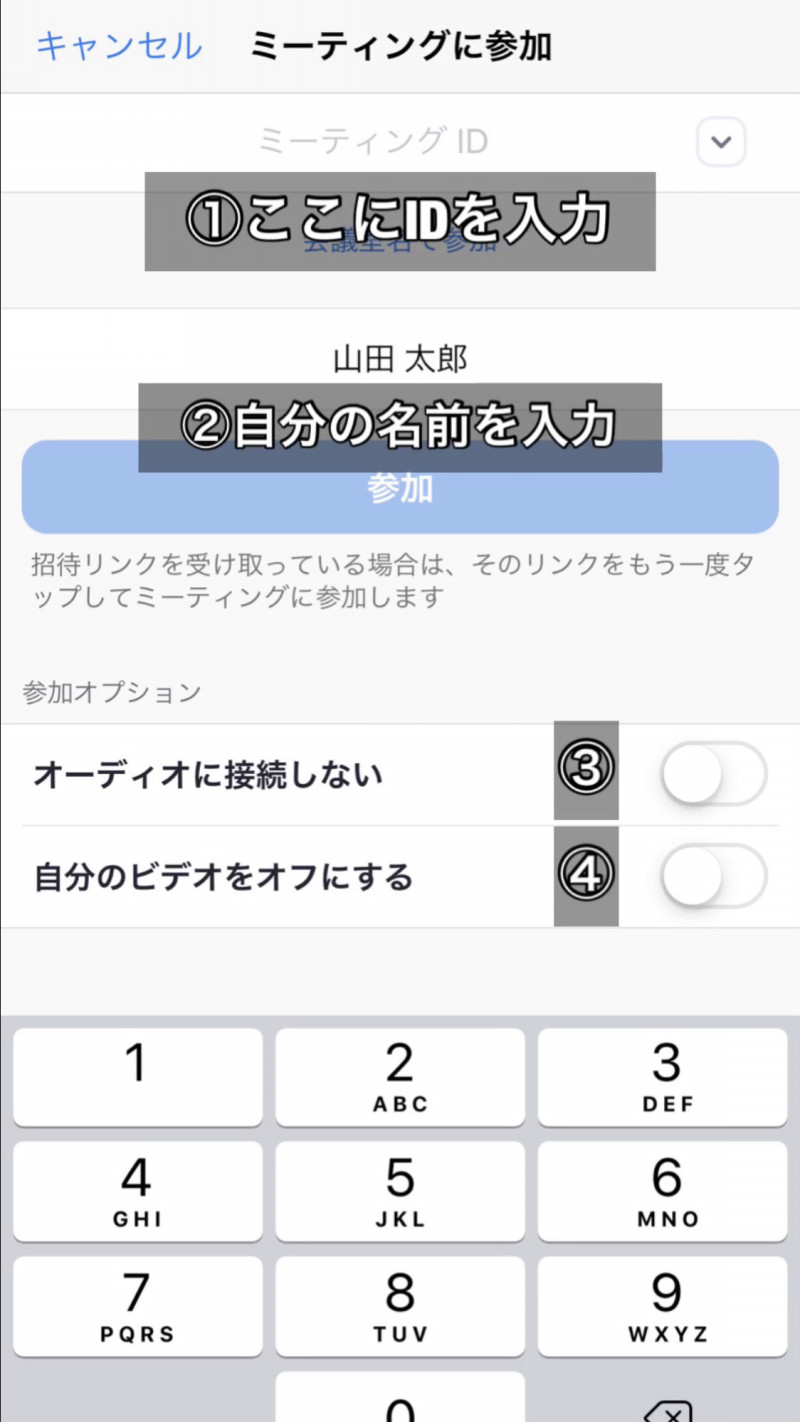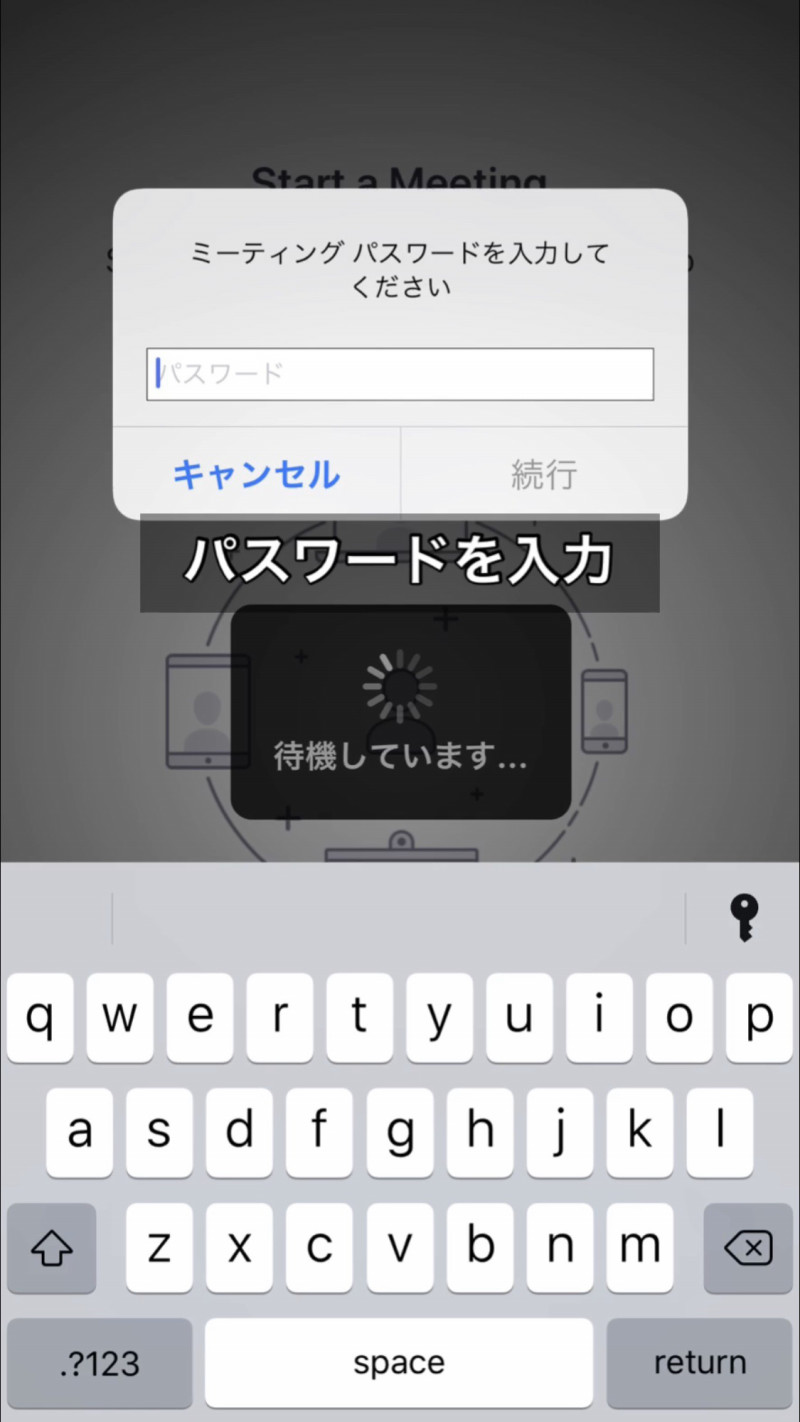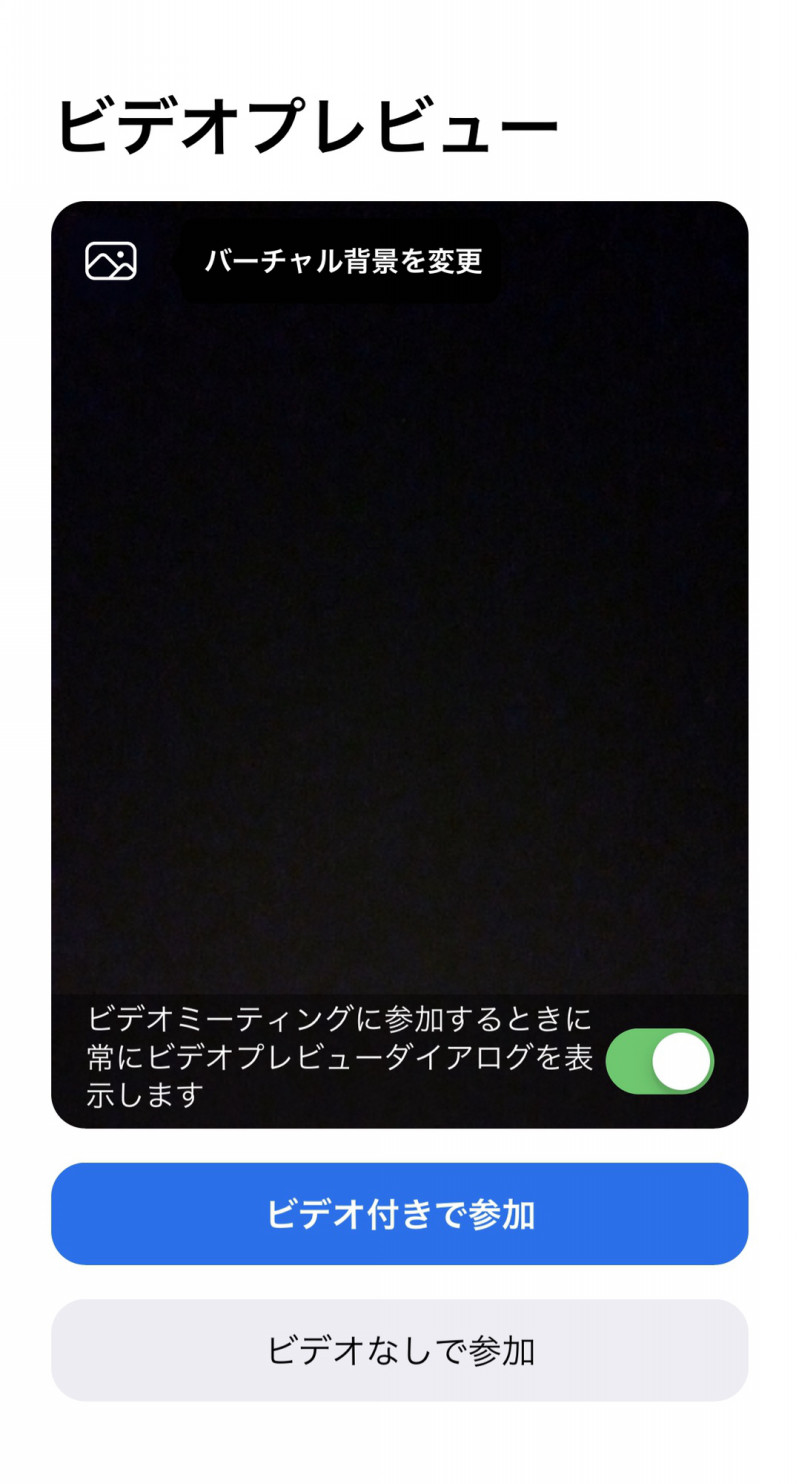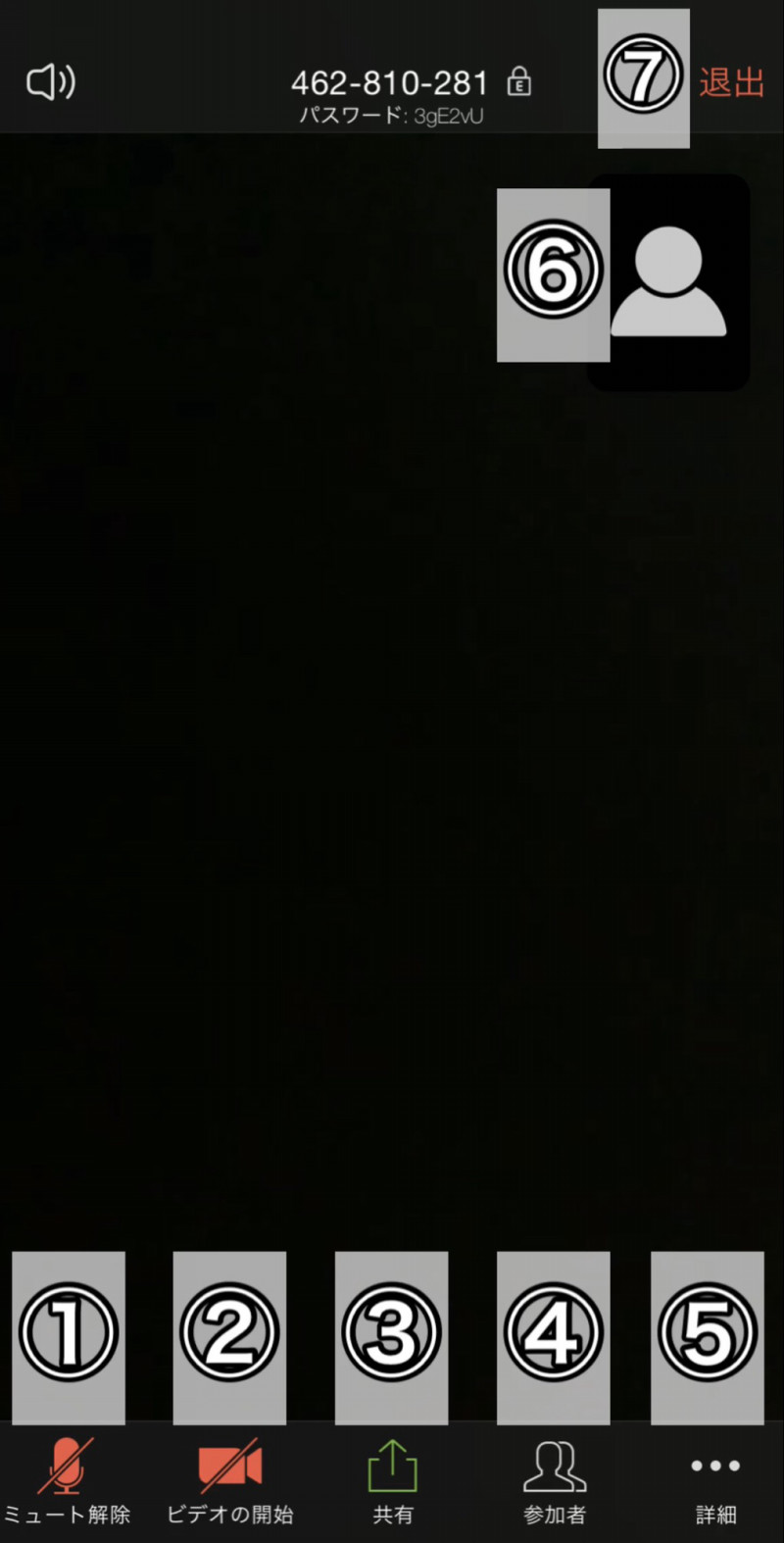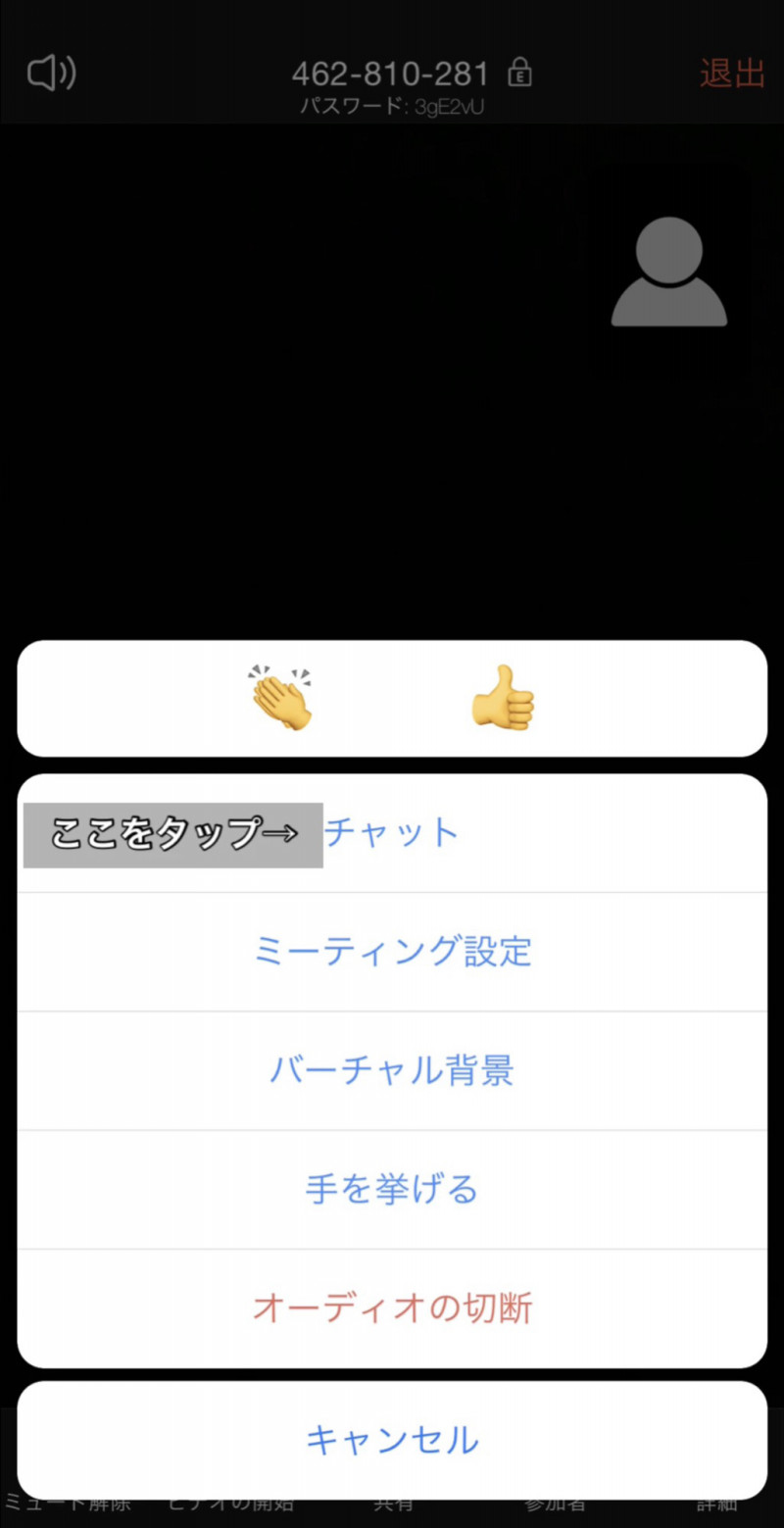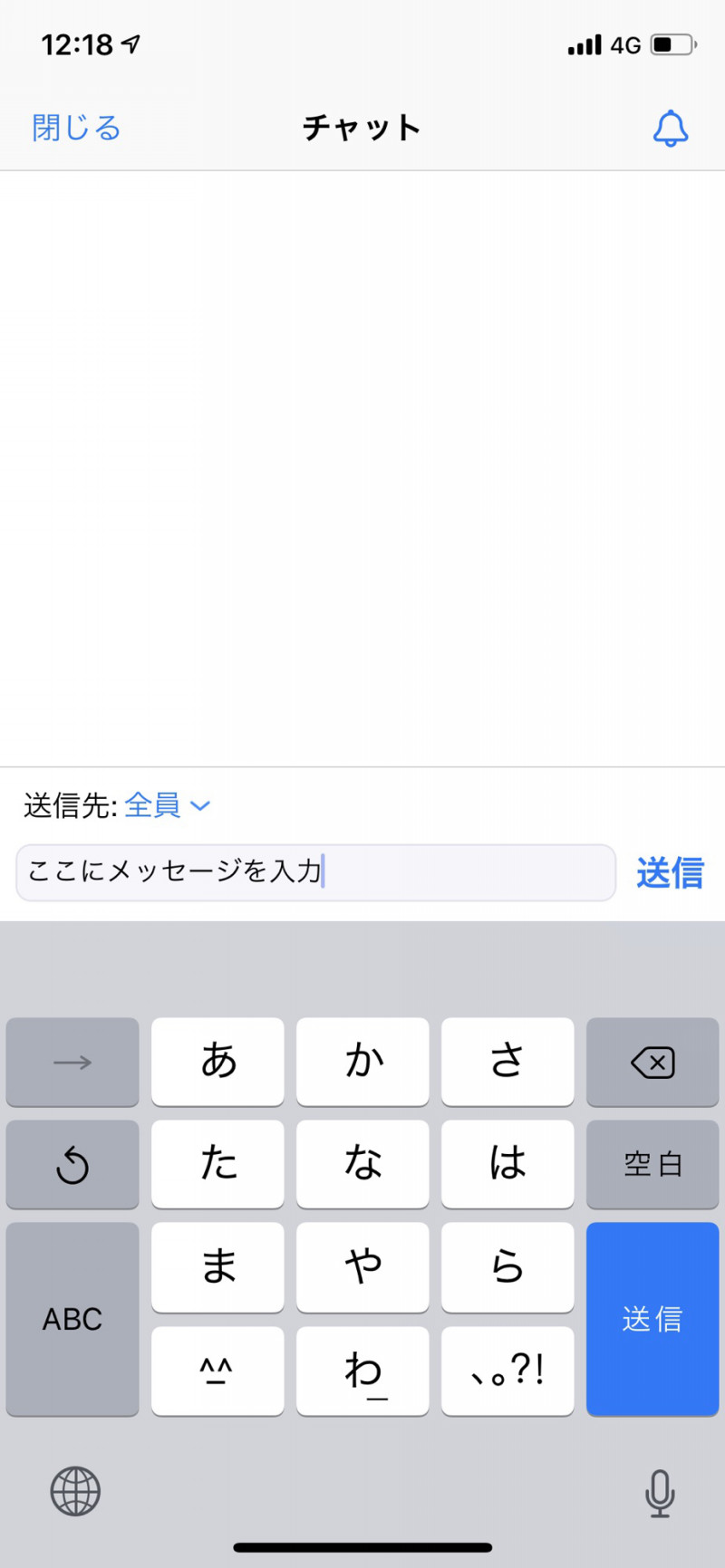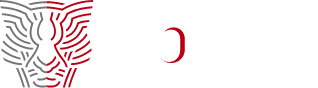オンラインパーソナルトレーニング時に使われるアプリ「Zoom」のダウンロード方法・使い方について解説しています。
インストール方法
〈iPhoneの場合〉
以下のZOOMのダウンロードリンクをタップし、Apple Storeへ移動。
「ZOOM Cloud Meetings」をダウンロードし、ホーム画面に追加されると完了。
〈Androidの場合〉
以下のZOOMのダウンロードリンクをタップし、Google Play Storeへ移動。
「ZOOM Cloud Meetings」をダウンロードし、ホーム画面に追加されると完了。
サイト下部の「ダウンロード」から「ミーティングクライアント」をクリック(以下のような画面です)
ZOOMの使い方
①アプリを開く
アプリを開くと以下の画面になります。👉のミーティングを開始をタップしましょう。
参加をタップすると「ミーティングに参加」という画面に移行します。
ここで4つ確認する項目があります。
①ミーティングIDを入力する項目です。事前にお知らせするミーティングID(数字3桁-4桁-4桁)をこちらに入力してください。
②相手に表示する「自分の名前」を入力する項目です。基本的に名前を入力する形で大丈夫です。
参加オプション
③相手に声が届くかを設定します。通話を行う場合、こちらはオフにしておきましょう。
④ビデオのON/OFFの変更を行います。オフにしておくとビデオが繋がります。
こちらの2つは開始後にも変更可能です。
全ての設定を終えたら「参加」をタップしましょう。
IDなどの入力が済むとパスワードの入力画面に移ります。
ここでミーティングIDと一緒にお知らせする「パスワード」を入力して続行をタップします。
タップすると最後にもう一度「ビデオプレビュー」が表示され、ビデオをオンにするかの選択画面が出てきます。
ここで「ビデオ付きで参加」を押すと参加完了になります。
参加後の操作方法
参加後は実際の通話画面になります。
操作方法
①ミュート設定
ミュートにすると相手に声が聞こえなくなります。ここをタップすることでミュートのON/OFFの設定が可能です。
②ビデオ設定
ビデオのON/OFFについて設定できます。タップするとビデオのON/OFFが切り替わります。
③共有
画像やファイルなどを通話参加者に共有できます。基本的に触らなくて大丈夫でふ。
④参加者
参加者を確認できます。各参加者のビデオやミュートの状態を確認することもできます。
⑤詳細
細かな設定などが表示されます。もし通話で、音声が聞こえないなどのトラブルがあった場合はここをタップし
チャットをタップすることで文字でのやりとりが可能になります。
チャット画面でメッセージを入力し、送信すると参加者に届きます。
⑥自分のビデオ画面
自分のビデオがどのように表示されているかを確認できます。
⑦退室
タップすると通話を終了します。
芦屋・西宮・東灘・神戸から通える元阪神タイガーストレーナーの
パーソナルジム COUGS(クーグス)
「パーソナルトレーニング、コンディショニング、リハビリテーション」
※ウェア、シューズ、タオル全て無料にて貸出
住所: 〒659‐0075 兵庫県芦屋市津知町11-14 1F (駐車場有)
最寄り駅: JR甲南山手駅から徒歩10分、阪神芦屋駅から徒歩8分
TEL: 0797-23-5580
※トレーニング指導中は電話に出られない場合がございますのでご了承下さい。
E-mail: atsuchiya@cougs.jp